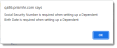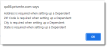Maintaining Employee Dependents
To add new or edit existing employee dependent information, use the Employee Dependents form. You can access this form when you click Dependents under the  menu on the Employee Benefits Enrollment form. If you have selected an employee on the Employee Benefits Enrollment form before opening the Employee Dependents form, it will be prepopulated on the Employee Dependents form.
menu on the Employee Benefits Enrollment form. If you have selected an employee on the Employee Benefits Enrollment form before opening the Employee Dependents form, it will be prepopulated on the Employee Dependents form.
Note: To quickly access the Employee Dependents import template in the Data Import Tool, select Import Employee Dependents. You can use the Employee Dependents import template to import multiple employee dependents for multiple employees at once to reduce the amount of manual work required.
Employee Dependent
To select an existing dependent record or create a new one, use the Employee Dependent panel.
| 1. | Enter the Employee by either entering the name, Social Security Number, or ID to display a pop-up list of matching employee records. You can also click the field label or press Ctrl+Enter with your cursor in this field to open the search window. |
| 2. | To create a new dependent record for the employee, click New. Or, select an existing dependent record from the Dependent ID list. The list shows the dependent ID, name, and type. |
Dependent Details
To maintain details about the dependent, use the Dependent Details panel.
| 1. | Complete the following: |
|
Use this option... |
To define this... |
||||||||||||
|---|---|---|---|---|---|---|---|---|---|---|---|---|---|
|
Relation Type |
Whether they are a Dependent or a Beneficiary Only. |
||||||||||||
|
Status |
The dependent's status (Active, Inactive, or Pending). Note: In Benefits Enrollment, only Active dependents show on the Dependents form. |
||||||||||||
|
Status Date |
The date the status went into effect. |
||||||||||||
|
Spouse |
Whether the dependent is the employee's spouse. A spouse must have a Relationship Type of Dependent. |
||||||||||||
|
Last Name, First Name, Middle Initial |
The employee's name. The Last Name sets by default. |
||||||||||||
|
Birth Date |
The dependent's birth date. The system calculates the age automatically. |
||||||||||||
|
Gender |
The dependent's gender. |
||||||||||||
|
Social Security Number |
The dependent's Social Security number. When there is a Social Security Number for a dependent and you check the SSN Applied For checkbox, then you will receive a pop-up alert asking you to confirm to clear the dependent Social Security Number. |
||||||||||||
|
SSN Applied For |
Whether the dependent requires a Social Security Number.
|
||||||||||||
|
Tobacco Use |
Whether the dependent uses tobacco. Note: The dependent’s tobacco use affects the life insurance premium calculations. |
||||||||||||
|
Is Disabled |
Whether the dependent is disabled. |
||||||||||||
|
Relation |
The relationship information based on the dependent type:
|
| 2. | Click Save. |
The system validates that required fields are entered and valid (as appropriate). If any required field values are missing or invalid, an error message displays similar to the following:
Click OK on the message and complete the required fields before attempting to save again.
Student Details
To track information if the dependent is a full-time student, use the Student Details panel.
| 1. | Complete the following: |
| Use this Option... | To define this... |
|---|---|
| Full Time Student | Whether the dependent is a full‑time student. |
| FTS Verified On | The date on which someone verified the dependent’s full-time student status. |
| F/T Student Cert Exp | The date when the dependent is no longer eligible for full-time student exceptions. |
| 2. | Click Save. |
Address Details
To maintain the dependent’s address information, use the Address Details panel.
| 1. | Complete the following: |
|
Use this option... |
To define this... |
|---|---|
|
Copy Address to Other Dependents |
Copy the address entered to other dependent records. |
|
Address |
The dependent's address. You can also use the Or Use list to select from a list of addresses. Note: If an employee enters information in any address field, all other address fields are required except Address Line 2. This applies to new dependent records and existing records you want to edit. |
|
Address Line 2 |
Continuation line for a dependent's address. This is linked to the second Address line on the Dependents form in Benefits Enrollment. Data flows from one form to the other. |
|
ZIP Code |
The dependent's ZIP code and extension. The system automatically displays the dependent’s City and State, which are read-only fields. |
|
Primary Phone |
The dependent's phone number. |
|
Work Phone |
The dependent's work phone number. |
| 2. | Click Save. |
The system validates that required fields are entered and valid (as appropriate). If any required field values are missing or invalid, an error message displays similar to the following:
Click OK on the message and complete the required fields before attempting to save again.
Create COBRA Participant
To indicate whether to enroll the dependent in COBRA, use the Create COBRA Participant panel.
| 1. | Complete the following: |
|
Use this option... |
To define this... |
|---|---|
|
Qualifying event for COBRA |
The event that made this dependent a COBRA participant or potential participant. |
|
Qualifying Event Date |
The date when the participant qualified for COBRA benefits eligibility. The default is the current date. |
|
Create COBRA Participant |
To create the dependent as a COBRA participant. |
| 2. | Click Save. |
| 3. | Click Delete to delete the dependent record. |
| 4. | Click Cancel to clear this form at any time. |
| 5. | Click Close to close this form. Any unsaved changes will be lost. |